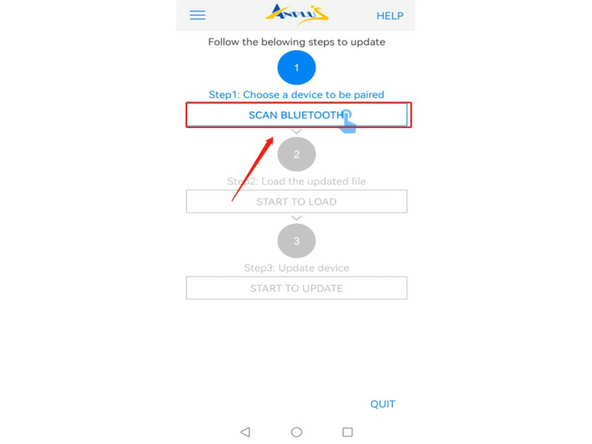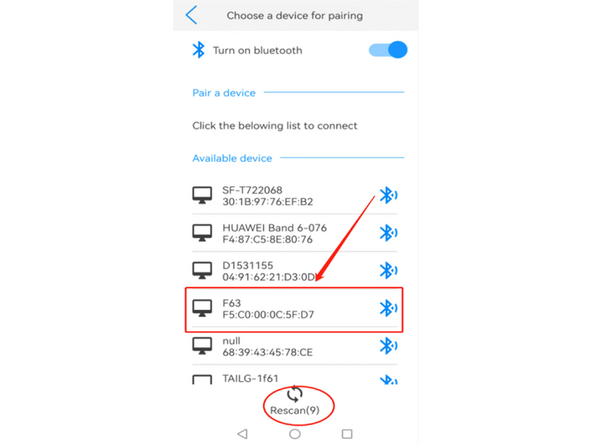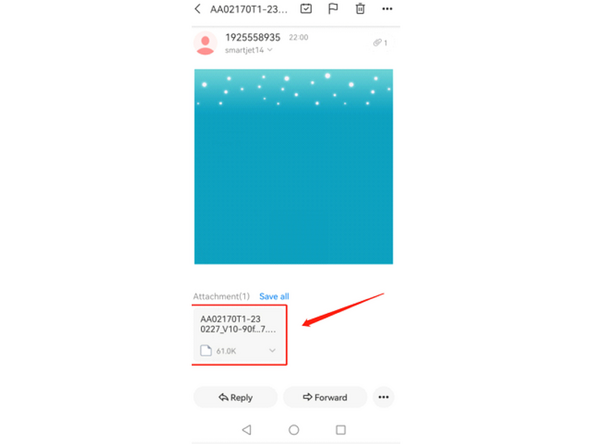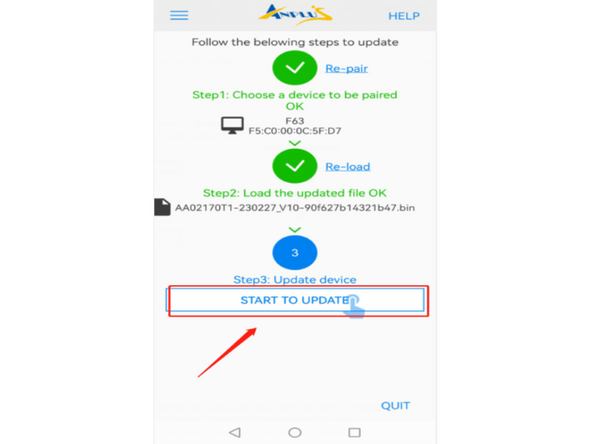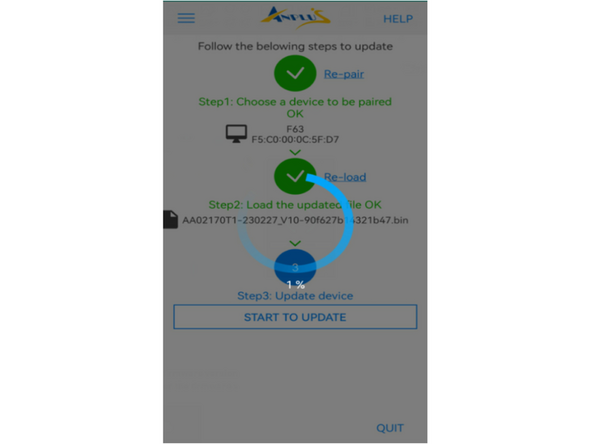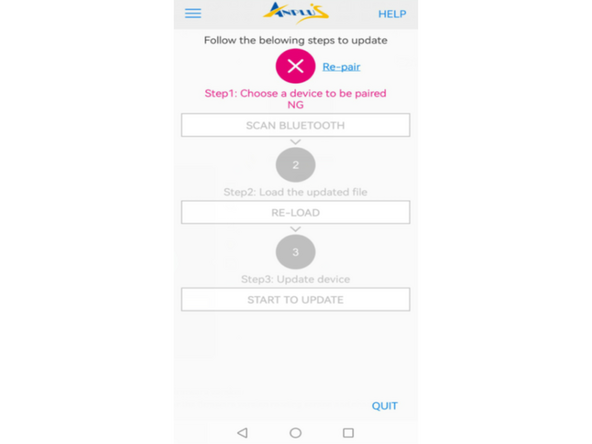-
-
Download the “anplus-ota” from play store and install to the cell phone or portable device with Bluetooth as shown. Make sure the cell phone or portable device can receive email as the update program will be sent to the email as a *.bin format email attachment.
-
-
-
Start walking on treadmill. Running belt MUST be moving at 2mph or higher during the entirety of the OTA update (4 Minutes) Keep walking.
-
Press and hold (approximately 5 seconds) “-”, ”+” and ”PAUSE/STOP” key at the same time to enter the OTA update mode as shown in Image 2, Lettering “OTA” and Bluetooth icon shows on the screen as shown in Image OR screen will be flashing.
-
-
-
Click "Scan Bluetooth". Make sure the Bluetooth is turned on on your mobile device.
-
You will see surrounding Bluetooth devices. (If you can’t see, click the "Refresh" key below to re-scan), find the Console’s Bluetooth name as “F63” in the device list
-
Once pairing is successful, proceed to Step 5.
-
-
-
Click the "Start to Load" button.
-
If your Inbox appears empty, you will need to import the updated file into the inbox now.
-
Open your email app on the cell phone or portable device, locate the email with the *.bin attachment. Click the attachment (Image 2) then long press the *.bin attachment to show “save” option, then click “Save” to save to the cell phone or portable device.
-
-
-
Click the "Start to Update" button, the app will begin displaying progress. Wait for roughly 3 minutes and make sure the Console is in power.
-
When the app shows "100%" updated, the screen jumps back to the original screen from Step 3, meanwhile the console beeps and automatically restarts.
-
Firmware update is complete
-
Almost done!
Finish Line